Bu yazımızda Azure Storage kullanımında hem maliyet optimizasyonu hem storage yönetimi anlamında kolaylık sağlayan servisten bahsetmek istiyorum. Umarım sizin için faydalı olur.
Azure Blob Storage Lifecycle Management Nedir?
Lifecycle Management, Storage içerisindeki dosyalarınıza nadiren veya hiç erişmeyebilirsiniz. Bu dosyaları erişim sıklıklarına göre kural bazlı tanımlama yaparak Erişim Katmanının (Access Tier) değiştirilmesini sağlıyor. Bu servisi kullanabilmeniz için depolama hesap türünün StorageV2(general purposeV2) olması gerekiyor. Mevcutta kullandığınız depolama hesap türü farklı ise Upgrade yapmanız gerekiyor.
Erişim Katmanları (Access Tier) tanımını şu şekilde yapabiliriz.
Hot: Sürekli erişilen dosyalar için kullanılmaktadır. Depolama maliyeti yüksek, erişim maliyeti düşüktür.
Cool: Nadiren erişim sağlanan dosyalar için kullanılmaktadır. Depolama maliye düşük, erişim maliyeti yüksektir.
Archive: Neredeyse hiç erişim sağlanmayan dosyalar için kullanılmaktadır. Depolama maliyeti en düşüktür. Erişim sağlanmak istenirse eğer maliyet yükselecektir.
Depolama Hesap Türü (Storage Account Kind) Nasıl Upgrade Yapılır?
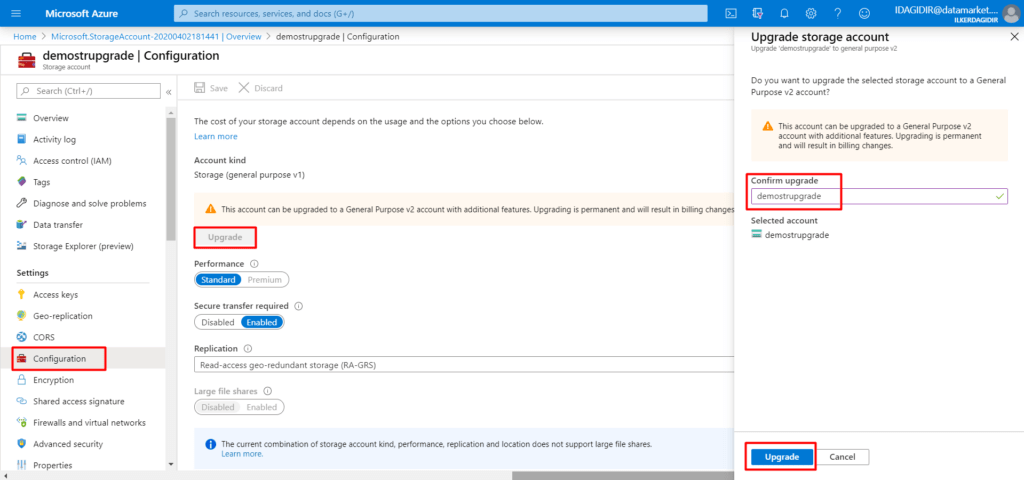
Burada Storage Account> Configuration> Upgrade kısmında Upgrade yapılacak olan Storage’ın ismini girerek Upgrade diyoruz. Birkaç saniye içerisinde Upgrade işlemi gerçekleşmiş oluyor.
Lifecycle Management yapılandırması ise şu şekildedir.
Mevcutta kullanılan Depolama Hesabı (Storage Account) içerisinden ilerliyoruz.
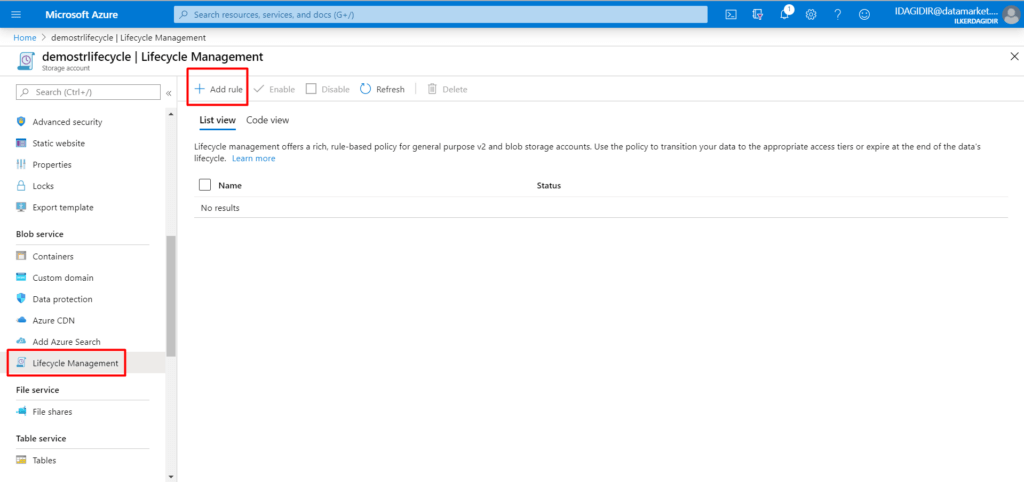
Storage’ınızın Blob Service başlığı altında bulunan Lifecycle Management’a girerek yeni bir kural oluşturabilmemiz için Add rule diyoruz.
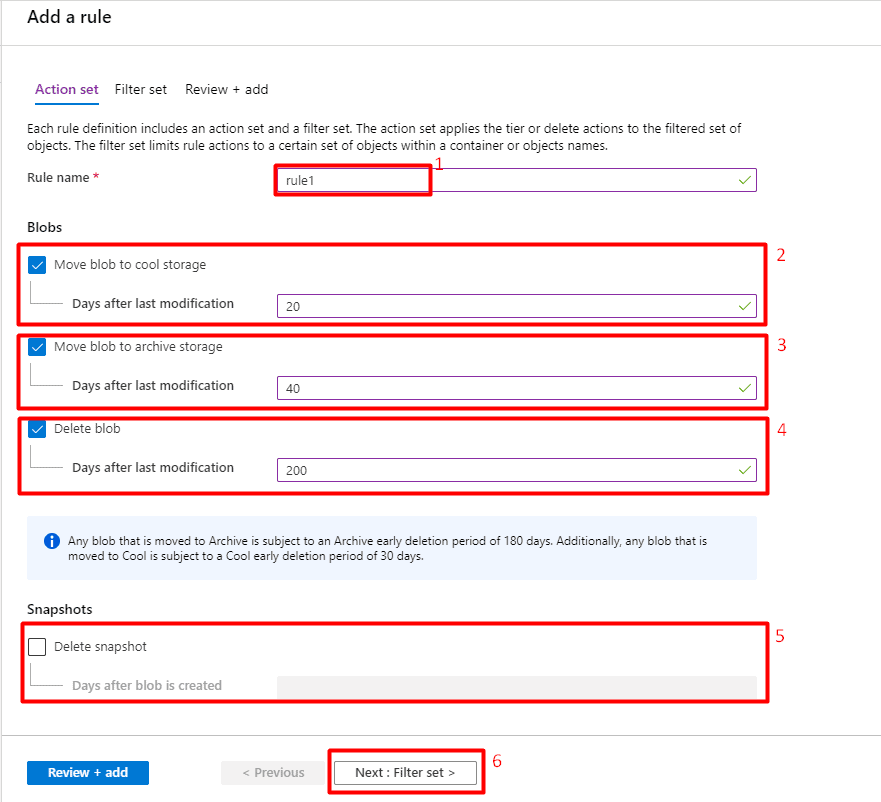
Kural ekle tarafında yapılacakları adım adım listeliyorum.
- Eklenecek kural için isim belirlememiz gerekiyor.
- 20 gün boyunca herhangi bir değişiklik veya erişim olmadıysa Cool olarak değiştir.
- 40 gün boyunca herhangi bir değişiklik veya erişim olmadıysa Archive olarak değiştir.
- Eğer 200 gün boyunca belirlenen dosyalarda bir değişiklik veya erişim olmadıysa silinir.
- Blob içerisinde oluşturulan Snapshot’ların kaç gün sonra silineceğini belirliyoruz.
- Kuralları tanımladık sonra filtreleme kısmına geçebiliriz.
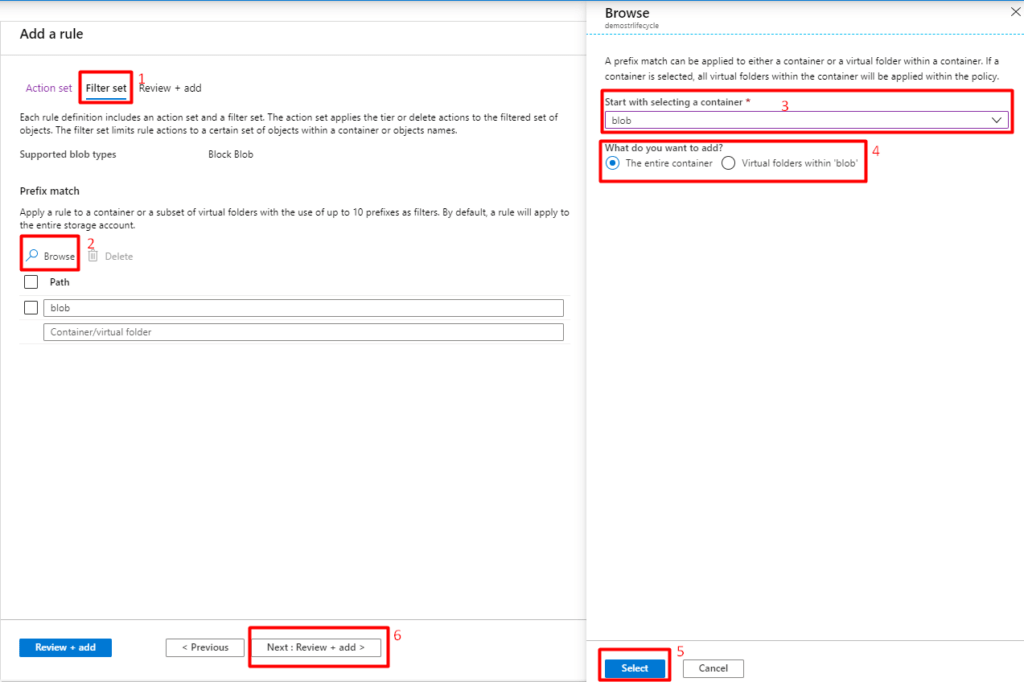
- Storage içerisindeki dosyaların hangilerine bu kuralların etki edeceğini belirleyeceğimiz kısım.
- Eklenecek klasörleri Browse diyerek belirliyoruz. Not: En fazla 10 klasör ekleyebiliyoruz.
- Blob Storage içerisinde container ismini belirliyoruz.
- Burada tüm container’a uygulayabiliriz veya container içerisinde seçeceğim klasör veya klasörlerinize uygula seçeneği mevcut.
- Yapılandırmamız bittiğinde Select diyerek bitiriyoruz.
- Bir sonraki adım olan yaptığımız işlemleri artık geçerli olması için Next:Review+Add diyoruz.
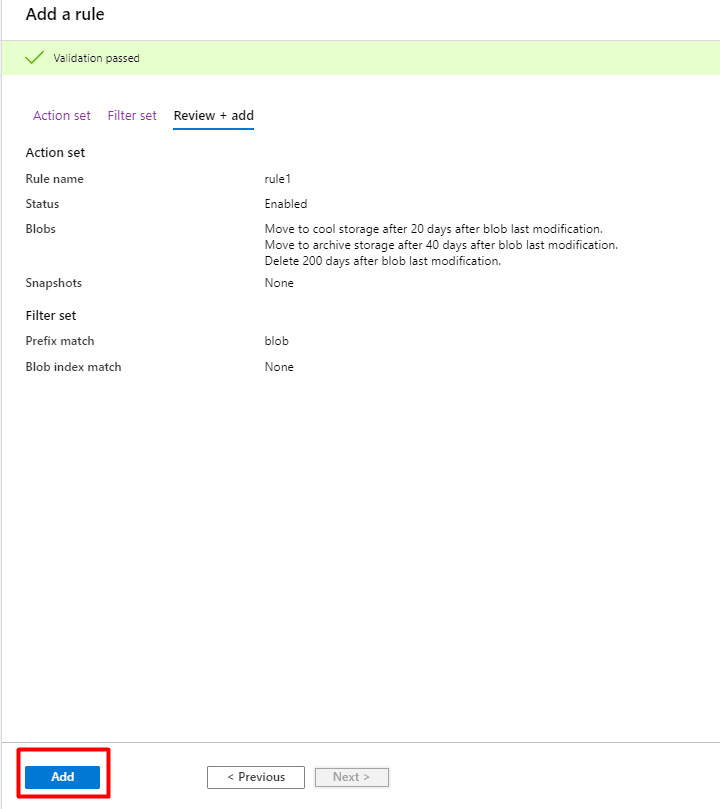
Yaptığımız değişikliklerin özetini bu ekranda görebiliyoruz. Add diyerek kuralı aktif edilmiş olacaktır.
Oluşturduğumuz kural veya kuralların kod tarafınıda görmemiz mümkün. Ekran görüntüsü aşağıda paylaşıyorum.
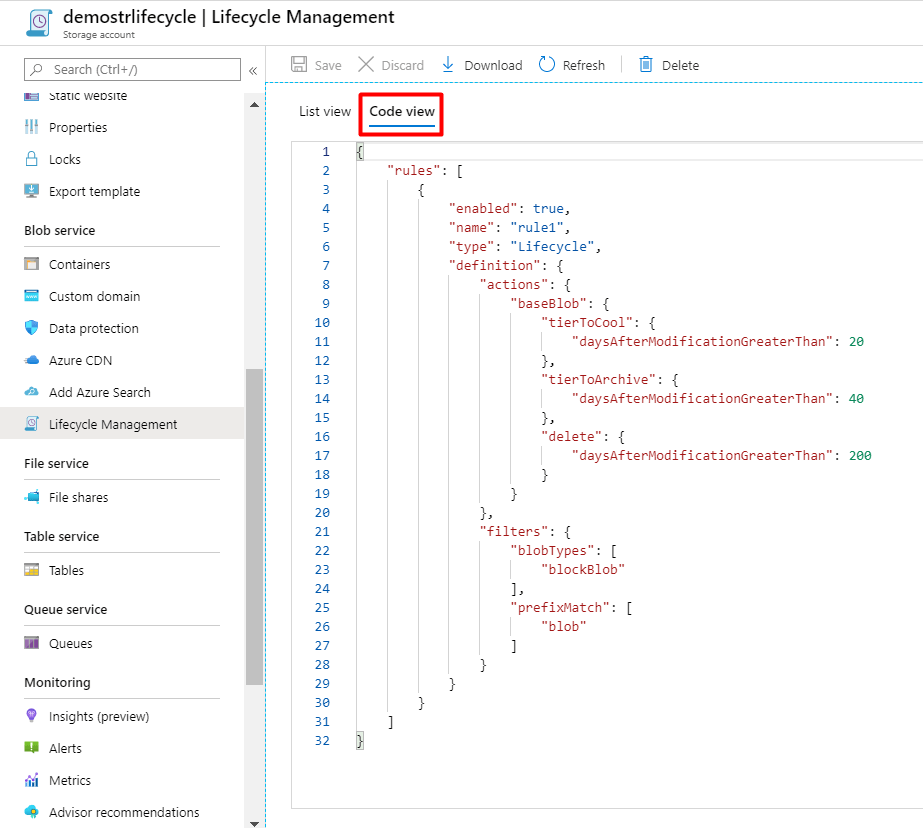
Umarız faydalı bir makale olmuştur.
Referanslar:
https://docs.microsoft.com/en-us/azure/storage/blobs/storage-blob-storage-tiers?tabs=azure-portal
https://docs.microsoft.com/en-us/azure/storage/common/storage-account-upgrade?tabs=azure-portal