In this article, I would like to talk about workflows with Azure Bot Service and Microsoft Teams. What is Azure Bot Service, how to create a bot in Azure, how to integrate with Microsoft Teams and how to editing to a workflow for your business. As an example, we are going to learn to create a chat bot for invoice processes and provide to use it from Teams.
What is Azure Bot Service?
Azure bot service is a platform that we can test, manage and using connectors that for we created a bot in our environment before. These bots supports several type of software development languages such as Node.js, .net etc.
This service also offer a bot framework to simplify creating a bot. It contains all tools that you need during creating a bot. Beside, that framework has open source and you can access the codes over Github.
Creating a bot in Azure Web App Bot
- In Azure portal, we click new resource then click AI + Machine Learning then we click Web App Bot.
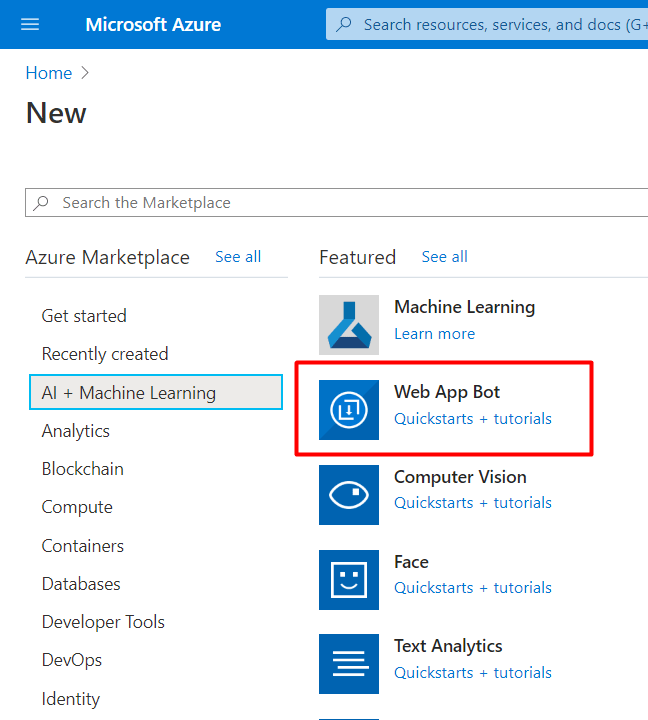
- After that, there are some required fields that we need to fill.
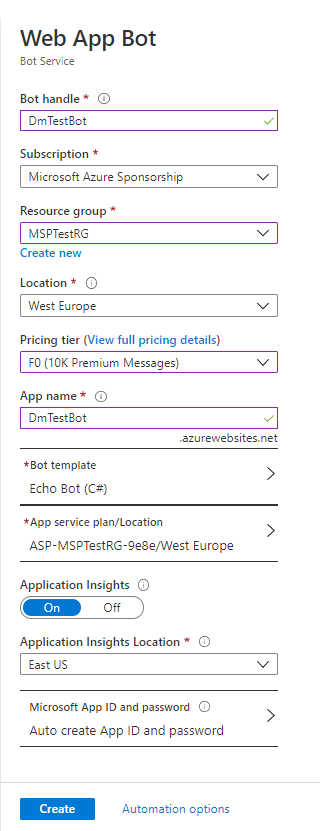
Bot handle à Your bot’s specific name
Subscription à Select the Azure subscription you want to use
Resource Group à Select existing resource group or create a new one
Location à The best choice is closest location. (The location cannot be changed afterward)
Pricing tier à Select the pricing tier that you need. (F0 is free, S1 is not free because it contains SLA)
App name à App name must be unique because it is bot’s URL at the same time
Bot template à For the quickstart, select Echo bot
App service plan/Location à Select an app service plan location. Best choice is same location as the bot service
Application Insights à For monitoring purpose, select on or off according to your decide. Best choice is same location as the bot service
Application Insights location à Select available locations. Best choice is same location as the bot service
Microsoft App ID and password à Create automatically or create one at App Registration Portal.
- Click the create button
Ensure the deployment is completed. Then, click Go to resource.
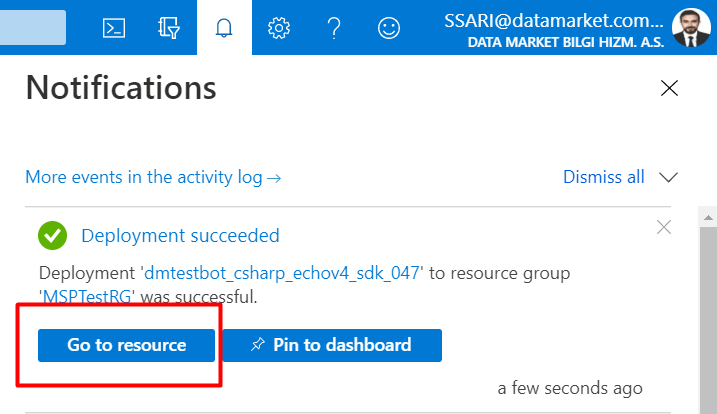
Now we can test our bot in Web Chat. In the bot management, click test in Web Chat and enter a message. Also, you can download the codes from Build.
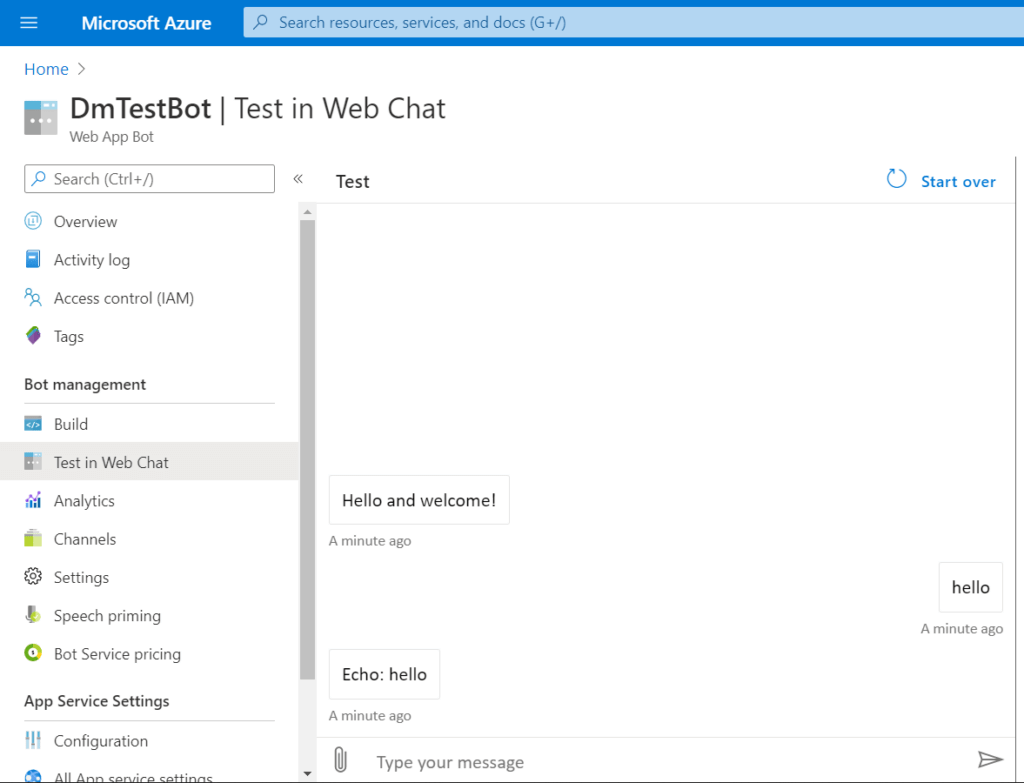
- After these process, you can use the bot in Microsoft Teams. You can see a chat bot example that we created for creating contract over Teams via Azure Bot.
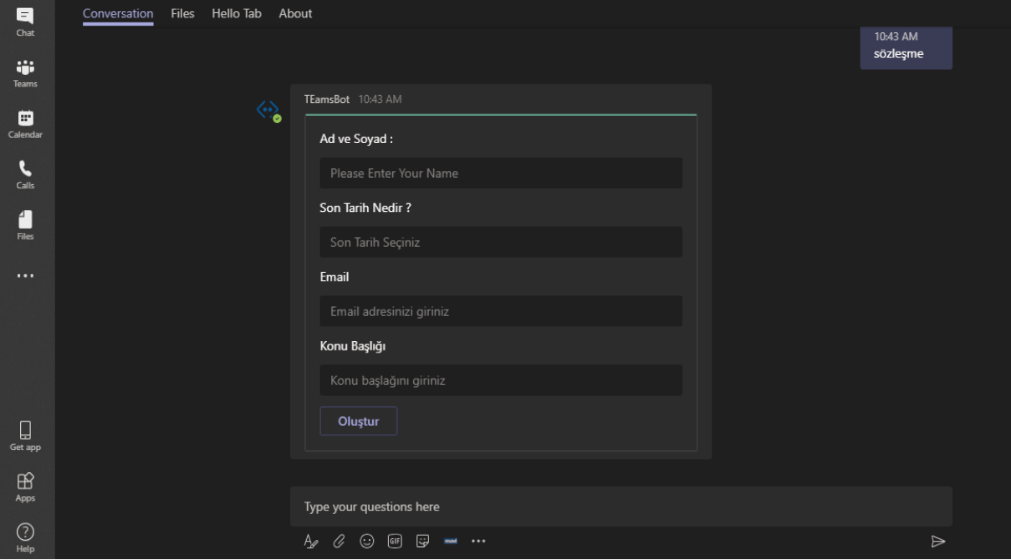
You can reach how add your bot to Teams that I shared link below.
So many bot can be improve to simplify your business. This bot is just a sample but there are unlimited idea and way. Many companies use Teams for communication and collobration but we observed that bots are very crucial to make them better.
References:
https://docs.microsoft.com/en-us/azure/bot-service/abs-quickstart?view=azure-bot-service-4.0